1 вариант
Форум позволяет вставлять картинки с панельки управления текстом - самая правая пиктограммка (прикрепить изображение). К сожалению, эта опция не всегда корректно работает. Есть хороший, а главное простой способ вставить СВОИ фотографии или СВОИ картинки на форум. Их же можно будет использовать и на других сайтах бескрайнего Интернета. Но для начала Ваши фотографии необходимо загрузить в сеть Интернет.
Если вы не любите много читать, или видео вам понятно лучше, то посмотрите ВИДЕОИНСТРУКЦИЮ
Если же вы просто хотите показать картинку, которую видели на каком-либо сайте, то Вам сюда:НАЖАТЬ ЗДЕСЬ (пункт 12) ИЛИ СМОТРИТЕ НИЖЕ ПУНКТ 3 "Шаг 3. Размещаем фотографию в сообщении"
---------------------------------------------------------------------------------------
Всем известный Яндекс предлагает простой и удобный способ создать свою галерею в сети Интернет. Это удобно, так как ваши фотографии будут находится В Интернете, а значит будут доступны вам из любого места планеты, где есть компьютер и всемирная паутина. Теперь подробнее.
Шаг 1. Делаем почту на Яндексе
(Если у вас уже есть почта на Яндексе, то просто пропустите 1 шаг)
Дело в том, что почтовый ящик у Яндекса - это не только почта, ну и куча разных сервисов - тут он впереди планеты всей. Один из этих сервисов - "Фотки". И так, просто создайте новый почтовый ящик на яндексе, логин (ваш почтовый адрес) и будет служить входом Яндекс - фотки. Если вы не знаете, как создать новый почтовый ящик, то, почитайте, пожалуйста, ЗДЕСЬ
Шаг2. Добавляем свои фотографии
И так, у вас есть почта на Яндексе. Необходимо авторизироваться, т.е. войти в почту, а значит, автоматически и в службы под своим логином и паролем. Логин - это ваш почтовый адрес до символа @ (собака). Например, если почтовый адрес preodolenie@yandex.ru - значит логин будет preodolenie. Пароль - это та комбинация символов, которые вы придумали при регистрации. Паролями не швыряются просто так, а запоминают или записывают на бумажке. По идии, после регистрации почтового ящика вы автоматически проходите и авторизацию. Смотрим здесь:

Если вы видите слева главной страницы именно такое, как на картинке ниже - значит вы не авторизированы и надо ввести логин и пароль.

------------------------
Теперь необходимо загрузить фотографии в Интернет, потому что только так пользователи со всего мира смогут их посмотреть.
1. Нажимаем на ссылку "ФОТКИ"
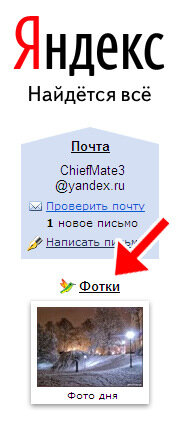
2. Жмём теперь "ЗАГРУЗИТЬ ФОТКИ"

Читаем пользовательское соглашение и соглашаемся (Кнопка Я СОГЛАСЕН). Это надо сделать только один раз, потом выскакивать соглашение не будет
3. Переходим на страницу загрузки фотографий. Жмем "ДОБАВИТЬ ФОТО"

Файлы изображений нужно выбрать в открывшемся меню проводника, т.е. показать компьютеру, где они находятся.
Например, они у вас лежат в папке "МОИ ДОКУМЕНТЫ" - "ФОТО", ну вот в проводнике так и открывайте. Сверху стрелочка у выпадающего
списка - нажимаете ее и в самом верху списка выбираете "МОИ ДОКУМЕНТЫ" - откроется в проводнике папка "МОИ ДОКУМЕНТЫ",
дальше показываете папку "ФОТО" и там выбираете нужную фотографию уже.
Либо просто щелкните на пиктограмме МОИ ДОКУМЕНТЫ слева в меню
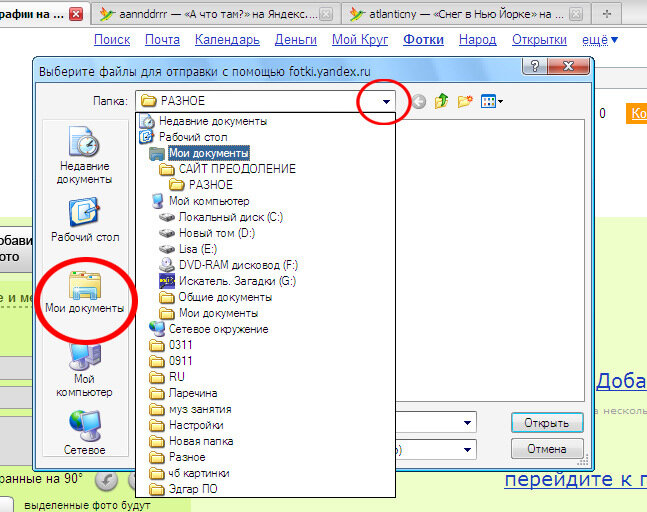
Как и ВКонтакте можно загружать сразу МНОГО картинок или фотографий за один раз, а можно и по одной, конечно же.
Чтобы выбрать много изображений из одной папки - просто обведите их и нажмите кнопку ОТКРЫТЬ.
Если надо выбрать разные, а не подряд идущие, то выбирайте их, щелкая ЛЕВОЙ кнопкой мыши и удерживая при этом клавишу CTRL (в левом нижнем углу клавиатуры)
Кнопку CTRL надо держать нажатой до тех пор, пока не обозначите ВСЕ НУЖНЫЕ фотографии. Потом жмите "ОТКРЫТЬ"

Теперь внимание - вопрос. Как увидеть какую картинку или фотографию вставить в меню проводника?
Очень просто - надо просто переключить режим просмотра на ЭСКИЗЫ

4. Как только вы щелкнули на картинках в меню проводника (смотри выше), они загрузятся в виде миниатюр

Если вы загружаете сразу много картинок, но какую-то вдруг решили не загружать, нажмите на красный крестик справа вверху миниатюрки.
Потом нажмите кнопку справа внизу "ЗАГРУЗИТЬ ФОТО"
5. Подождите пока закончится загрузка картинок на сервер

6. Теперь нажимаем на ссылку "ПЕРЕЙДИТЕ К ПРОСМОТРУ СВОИХ АЛЬБОМОВ"

7. Страница вашего альбома. Первая картинка-миниатюра в нем - это та, которую вы загрузили последней, или вообще одна, если загружена первый раз и только одна картинка.

8. Щелкаем на нужной картинке и попадаем на страницу УПРАВЛЕНИЯ

Здесь нам интересны ссылки "В ДРУГОМ РАЗМЕРЕ" и "КОД ДЛЯ ВСТАВКИ НА САЙТ ИЛИ БЛОГ"
"В ДРУГОМ РАЗМЕРЕ" - здесь можно выбрать необходимый вам размер. При загрузке картинки, ЯНДЕКС сам выставляет оптимальное значение, поэтому в принципе, можно не беспокоиться. Чем меньше числа в размерах - тем картинка соответственно меньше и наоборот.
"КОД ДЛЯ ВСТАВКИ НА САЙТ ИЛИ БЛОГ"
Это то, что нам надо. Нажимаем и не пугаемся.

Нас интересует последний код "Ссылка на фотографию"
Жмем на ЛЕВОЙ КНОПКОЙ МЫШИ - он выделится, потом ПРАВОЙ - контекстное меню - КОПИРОВАТЬ, или нажмите CTRL+C
Теперь адрес фотографии скопирован в буфер обмена.
Шаг 3. Размещаем фотографию в сообщении
Чтобы разместить фотографию, сохраненную в Яндекс-картинках в сообщении форума, делаем следующее:
1. Ставим курсор в нужное место текста - туда, где будет располагаться картинка

(Там, куда указывает стрелочка, я хочу поставить картинку)
2. Нажимаем на пиктограммку "Изображение"

3. В открывшемся окне жмем сразу ПРАВУЮ КНОПКУ МЫШИ и нажимаем ВСТАВИТЬ, или нажмите сочетание клавиш CTRL+V

Жмем "ОК" и после этого в сообщении появится набор букв (ссылка) вида - как подчеркнуто на картинке.
Это картинка и есть, увидите ее вы лишь тогда, когда допишите и отправите сообщение
Если ссылка была введена не верно, например вы просто вставили ее в сообщение, а не через пиктограмму "Изображение" (см. выше), тогда она просто ссылкой и останется и в готовом отправленном сообщении именно ссылкой и будет отображаться.
Эту операцию достаточно проделать один - два раза и станет все ОЧЕНЬ ПРОСТО И ЯСНО, так что не бойтесь - все у вас получится.
---------------------------------
Еще скажу - что данный способ вставки фотографий, описанный здесь - подходит абсолютно для всех форумов и сайтов, где есть возможность разместить свои картинки. Напомню также - что этот способ не единственный, он просто очень удобный и легкий и подходит новичкам. Сделав один раз выше написанные процедуры, в дальнейшем станет уже все понятно и просто!!!
---------------------------------
2 вариант
Яндекс - напомню, не единственное хранилище фотографий. Кому хочется ПРОСТО вставлять свои фотографии и картинки без лишних телодвижений, предлагаю очень хороший сервис: РАДИКАЛ ФОТО ( http://www.radikal.ru ) Только советую почитать правила - и тогда все вопросы по использованию сервиса отпадут:
ПОЧИТАТЬ ПРАВИЛА
Назначение сервиса - поддержка пользовательской графики в интернет-форумах, чатах, сообщениях электронной почты. Так же сервис может быть использован для оформления некоммерческих сайтов. Сделано все предельно просто, предельно понятно. И так - с чего начать:
1. Переходите по вышеуказанному адресу (http://www.radikal.ru)
2. Без всякой регистрации сразу жмете на кнопку "ОБЗОР" - это в самом верху где написано "Выберите файл изображения на своем компьютере" и в окне проводника, как это выше описывалось при работе с YANDEX, выбираете нужную фотографию или картинку.
3. Единственная настройка, про которую вам полезно знать - это первая галочка сразу под "ОБЗОРом" - Уменьшить до (640 пикселей) - галочка ДОЛЖНА ОСТАТЬСЯ, если вы не знаете или не хотите заморачиваться с размером картинки, например - фотография с фотоаппарата - галку оставляйте и программа сама сожмет все как надо. Если же вы хотите видеть картинку или фотографию КАК ЕСТЬ, т.е. большую - то галочку уберите и она будет (картинка) именного того размера, какого она на вашем компьютере
4. Жмем кнопку загрузить
5. Вы попадаете на страницу - где увидите свою картинку, а ниже КОДЫ. Не надо их пугаться. Кодов всего 3 - остальные нам не интересны. Код нужно просто скопировать и вставить в ваше сообщение на форуме. При этом в окне сообщения форума НИКАКИХ ПИКТОГРАММ нажимать не надо. Вы просто копируете КОД, и просто вставляете его в сообщение, всё.
Вот примеры:
1. ССЫЛКА
http://s47.radikal.ru/i117/0903/ee/c7f6623ddf47.jpg - это просто ссылка на изображение, можно сделать еще так: нажать сюда
2. КАРТИНКА В ТЕКСТЕ
3. ПРЕВЬЮ - УВЕЛИЧЕНИЕ ПО КЛИКУ - это наиболее удобный и желательный способ вставки изображения на форум, потому что не загружает страницы, и кому надо, тот нажмет и посмотрит в полный рост, так сказать. Выглядит вот так:



